WP Fastest Cache Settings
Wordpress caching with WP Fastest Cache
While blogging in Wordpress, your focus has to be on speed apart from content and SEO. It is because of the criticality of speed and user experience in terms of SEO. Speed has become a critical ranking factor. Your wordpress site needs to be optimized for SEO and must load fast. If it takes more than a few seconds to load, your blog will experience higher bounce rate or lower average engagement rat. It will also lose rankings in searches.
Core web vitals score is a crucial factor affecting SEO and rankings. When it comes to loading a Wordpress site faster, caching and cache plugins have a central role to play. Wordpress websites can be optimized to load in less than a second. If done properly, you will have a Wordpress blog loading in milliseconds.
You will need a fast loading theme (preferrably Generatepress or Astra), a fast server (hosting) and a nice caching plugin to optimize and speed up your wordpress blog. Caching is critical to Wordpress performance since it reduces the time taken to serve a web page when requested. Without caching, Wordpress serves web pages when requested by sending a request to your mysql database. The server receives the information from the database and then serves it to the user. However, when you have caching active, pages can be served directly from the cache (memory), getting rid of an excess roundtrip and reducing the time taken for loading pages.
There are several excellent caching plugins in Wordpress plugin repository, that will help you speed up your website and improve your core web vitals score. Some of them include caching features as well as other speed optimizations like code minification, compression and CDN.
.png)
WP Fastest Cache is among the most highly rated Wordpress caching plugins. One of the most outstanding features of the plugin is its ease of setup and use. It means there are no complicated configurations or features that may be difficult for new users to set.
Despite the simplicity of the plugin, it is excellent in terms of performance and new users will find it especially very useful. The plugin is also available in a premium version that includes several extra speed optimization features including image optimization, database optimization and advanced CSS and JS optimization. However, if you have a new blog, even the basic version may help you significantly speed it up.
In this post, we will discuss the features of WP fastest Cache and its configuration for maximum speed.
Install WP Fastest Cache
To install and activate WP Fastest Cache, go to plugins from your Wordpress dashboard. Click on add new. Now, search for WP Fastest Cache and click on install to install the plugin. Otherwise, you can download the plugin from the Wordpress website and then upload it by clicking on add new in plugins and then hit upload.
Once you have installed the plugin, click on activate to activate the plugin. Following the installation, plugin settings will become visible on the Wordpress dashboard.
Configuring WP Fastest Cache:
WP Fastest cache is very simple and straightforward to configure. All the settings are on one page and you do not have to jump from one section to another to configure all the settings.
Click on the WP Fastest Cache icon in the left sidebar on your Wordpress dashboard. The entire WP fastest Cache configurations are divided into seven parts which also include premium options and are available if you have bought a premium license which costs only $49.99.
You can enable caching with WP Fastest cache with a single click. All you need to do is to enable the checkbox next to the cache system. This will enable the caching system.
.png)
Some of the settings are not enabled since they are only available with the premium version.
Preloading
WP Fastest Cache also includes preloading which will preload pages from cache when the user hovers over a link leading to faster loading of a web page when the user clicks on it. Click inside the checkbox to enable preloading. Now, the plugin will preload the site cache automatically.
Logged in users:
You can select to show the cached version or uncached version to logged in users. If you want to show uncached version to the logged in users, then enable the checkbox or leave it. However, you will need to enable it only if you have special members only content on your blog.
Mobile:
WP Fastest Cache can generate a separate cache for mobile users. However, people generally do not need to enable it unless they have amp enabled on their website. So, unless you have enabled amp leave this setting untouched.
Clear cache After New Post Publication or on Post Update
Select to clear the cache when you have published a new post or updated an existing post. You can select to clear all cache when you update a post or clear the cache of only that post.
Minify HTML and CSS
You can select to minify html and css by checking the boxes for their settings. WP Fastest Cache also offers advanced minification features which are only available with the premium version. Minify html plus and Minify css plus options are not enabled for basic users. If you have a premium license, you can enable them to enjoy higher minification and faster loading times.
Enable GZIP and Browser Caching
You need to enable GZIP and browser caching since they will further speed up the loading of your website. Gzip compression can help significantly speed up loading times. Browser caching will show cached versions to the repeat visitors.
Combine CSS and JS files
WP Fastest Cache also allows to combine CSS and JS resulting in a lesser number of files and faster loading times. You can enable both the features but please check at the front end that it does not break anything. In case it does, you can disable the feature.
These were the main caching and optimization features of WP Fastest Cache for the basic users. For premium users, the plugin authors have also included Google fonts asyncing, eliminating render blocking js and the image lazy loading feature.
How to clear cache with WP Fastest Cache
.png)
Next to the basic settings for WP Fastest cache, you will find the settings to delete cache in the next tab. Here, you can select to clear all the cache at once or delete cache and with it minified css and js also.
At the bottom of the delete cache, you will also find the settings to purge Varnish cache. This setting can be useful if you have Varnish cache enabled on your server. You will just need to add the ip of your varnish server instance, which you can easily set if you have installed varnish yourself or you can ask your host.
You do not need to go to the dashboard and WP Fastest Cache settings to purge cache. It can also be done from the header in the WP admin dashboard. Hover over the WP Fastest Cache menu in the dashboard header and from the dropdown menu, you can select to clear cache or cache and minified assets. This is how you can easily purge all the cache using WP Fastest Cache. At several instances, you may need to clear the cache manually including times when you have made important updates which are not yet visible at the front end.
.png)
Image Optimization and Database Optimization with WP Fastest Cache
Both image and database optimization features in the WP Fastest Cache are available only to the premium users. However, for $49, you will be getting a lifetime license and 1000 image credits. The image optimization feature will help you compress and convert your images from the media library to webp. Webp images load faster and are more suited for modern browsers. You can also buy extra credits if you have too many images on your website. Other image optimization features include removing exif data and adding missing image dimensions. you can aslo revert your images if you do not like the changes.
.webp)
The database optimization feature of WP Fastest Cache premium is great for keeping your Wordpress mysql database optimized and running fast and smooth. It will help clear transients as well as remove trashed posts and revisions and other optimizations that are helpful to having a fast running database like cleaning orphaned data and removing spam and trashed comments.
WP Fastest Cache premium also includes an automatic db optimization feature that will automatically conduct the database cleanup. You can select to run database cleanup once a day or once a week. However, the recommended setting is to run automatic cleanup once a week. It works with Wp_schedule which triggers a hook at specified intervals.
.webp)
On the exclude tab, you can set exclusion rules for caching. While these rules are meant to be used by advanced users, the default rules work fine for all generally. However, if you want to exclude certain CSS or JS from being cached, you can include those files in the exclude tab.
WP Fastest Cache CDN Settings:
WP Fastest Cache also includes the CDN feature to add your CDN url and serve assets via CDN.
.png)
Go to the CDN tab. If you are using Stackpath CDN or Cloudfront, you will find that there are separate settings for these two. However, if you are using another CDN link like Cloudfront or Bunny CDN, then you can add it inside the other CDN providers section.
If you plan to use Cloudflare on your wordpress website, get your Cloudflare API token from your cloudflare dashboard and enter it in WP Fastest Cache CDN settings. Now, you can control your Cloudflare CDN from the wordpress dashboard and clear the cache. WP Fastest Cache allows you to integrate your Cloudflare account with Wordpress and control the settings from here.
If you are using a different CDN, enter your CDN url in the other providers settings and then select the assets you want to load from the CDN.
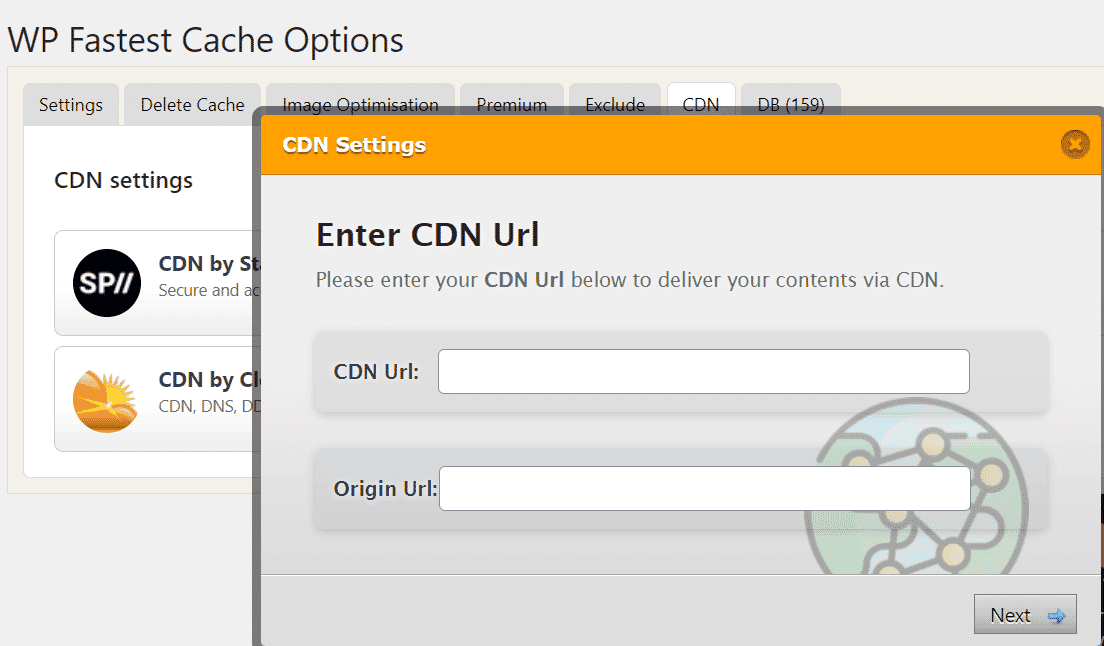
So, this was how you can configure WP Fastest Cache to derive the best results and have a fast loading website. the premium version comes with a lifetime license and includes several additional useful optimizations including database optimization. You will not need to install another database management plugin to do the job. Moreover, WP fastest Cache premium does more than just some basic database or image optimization. So, it is definitely value for money. To squeeze some more speed from your wordpress site, you can disable Wordpress emojis using this plugin.
WP Fastest Cache may not be at the top in the list of the premium caching plugins. There are other plugins and one of the most coveted is WP Rocket which automatically applies most of the desired settings and speeds up your blog from the second you activate the plugin.
yet, WP Fastest Cache does a very fine job and is available in a free version. If you want more speed then its Minify HTML Plus and Minify CSS plus features that comes with the premium version are worth trying.